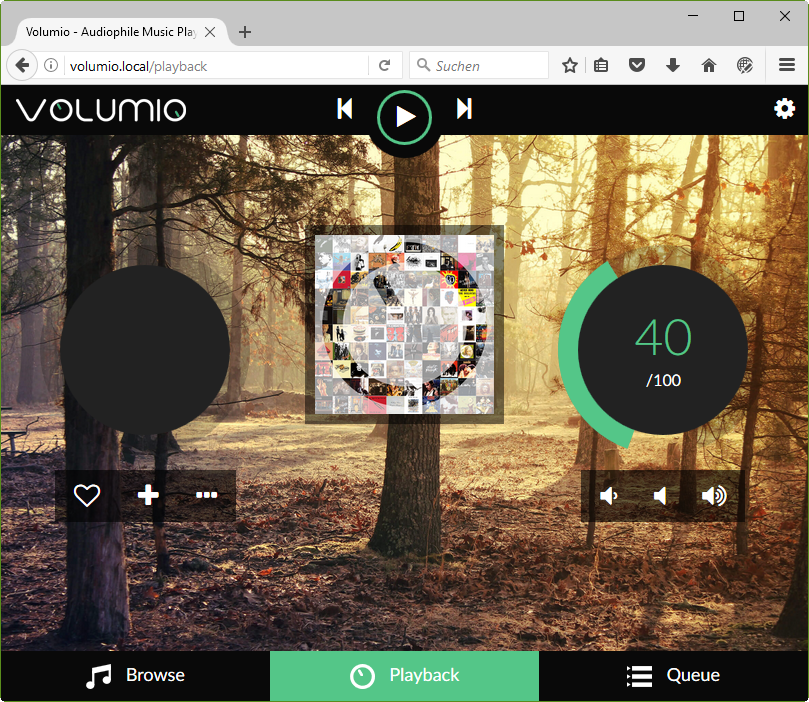
Musik ist „Volumio“
Es gibt eine Reihe Webradio-Apps für den Raspberry Pi. Nachdem ich mich eine Zeit lang mit Kodi & Co beschäftigt habe, habe ich mich jetzt für das Projekt Volumio entschieden.
Das Volumio-Projekt findest Du unter https://volumio.org. Die Installation ist recht einfach gehalten. Image herunterladen, auf Speicherkarte kopieren, in den Pi einstecken, Lautsprecher anschließen und Pi starten. Fertig ist das Webradio.
Bedienen kann man Volumio über ein Webinterface, dass man vom PC über http://volumio.local aus dem Heimnetz aufrufen kann.
Soll es das gewesen sein ? NEIN !
Vor ein paar Wochen habe ich für 45€ bei Amazon ein 7″ Touch-Display für meinen PI geschossen. Der Zusammenbau, die Installation und die ersten Tests des Displays verliefen einfach und ganz positiv.
Jetzt möchte ich Volumio mit dem Touch-Display nutzen. Ein entsprechendes Plugin ist für Volumio vorhanden.
Step 1: Ich lade mir also die aktuelle Version von Volumio auf eine leere SD-Karte mit 16GB Speicher.
Step 2: Zur Integration des Display muß die config.txt auf der SD-Karte angepasst werden. Dieses geht am einfachsten mit Notepad++.
So sollte der Inhalt der config.txt im Original aussehen.
initramfs volumio.initrd gpu_mem=16 max_usb_current=1 dtparam=audio=on dtparam=i2c_arm=on disable_splash=1
Erweitere die Datei, so dass sie wie folgt aussieht.
initramfs volumio.initrd gpu_mem=16 max_usb_current=1 dtparam=audio=on dtparam=i2c_arm=on disable_splash=1 # overscan to adjust image position ------------ overscan_left=0 overscan_right=0 overscan_top=0 overscan_bottom=0 # HDMI config ---------------------------------- hdmi_drive=1 hdmi_ignore_edid=0xa5000080 hdmi_group=2 hdmi_mode=87 # Display 1024 x 60 ---------------------------- hdmi_cvt 1024 600 60 3 0 0 0
Je nach Auflösung muß die Zeile hdmi_cvt angepasst werden. Hier ist momentan eine Auflösung von 1024 x 600 Bildpunkte eingestellt. Bei einem kleineren Display mit 640 x 480 Bildpunkte lautet der Eintrag:
# Display 640 x 480 ---------------------------- hdmi_cvt 640 480 60 6 0 0 0
Die Datei auf der SD-Karte speichern und ab in den Pi damit.
Step 3: Den Pi booten.
Der erste Bootvorgang dauert etwas länger, da die SD-Karte noch umformatiert werden muss und diverse Treiber installiert bzw. konfiguriert werden. Hierfür habe ich den Pi über Netzwerkkabel mit dem Router verbunden. Auch eine Maus und eine Tastatur sind angeschlossen. Sicher ist sicher.
Wärend des Bootvorganges sollte, wie auf einem Monitor, eine Anzeige erfolgen. Wenn dem nicht so ist, bitte Step 2 noch einmal überprüfen und/oder ggf. die Anleitung zum Display noch einmal lesen und die config.txt anpassen!
Step 4: Die ersten Anmeldungen.
Um die Volumio-App in Betrieb zu nehmen, melden wir uns mit einem Browser unter http://volumio.local auf dem Volumio-Pi (VoPi) an und aktuallisieren sicherheitshalber noch einmal die installierte Version der Volumio-App. (s.Volumio-Anleitung).
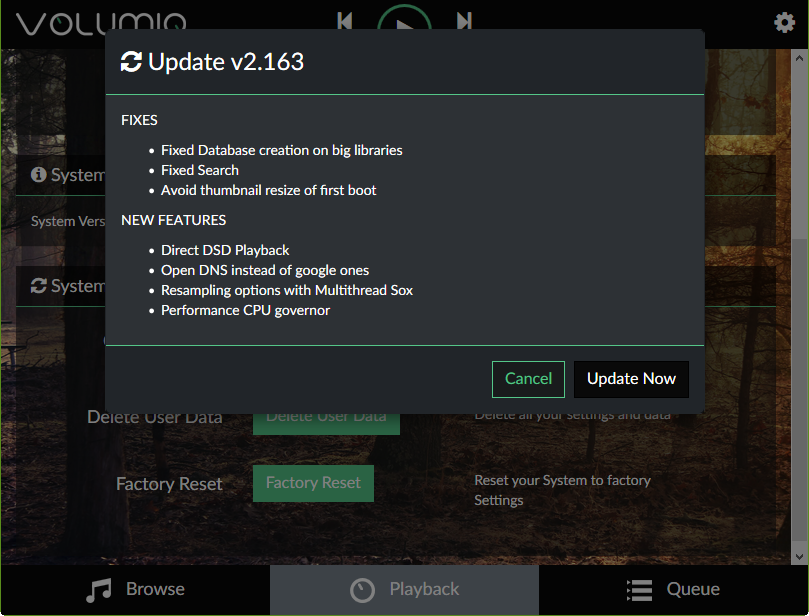
Volumio Update einspielen.
Nach Einspielen des Updates muss der VoPi neu gestartet werden!
Nach dem Neustart melden wir uns das erste Mal auch auf der Konsole an.
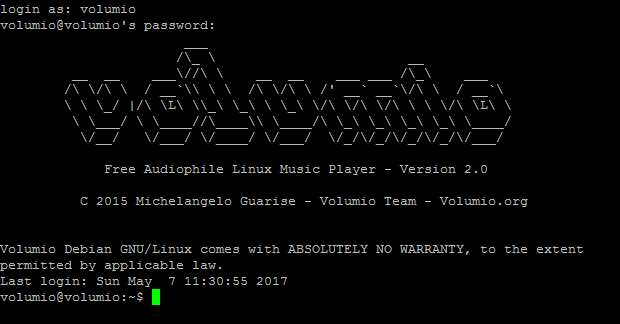
Volumio Komsole
Benutzer: volumio
Passwort: volumio
Jetzt sollte alles bereit sein das Touch-Display-Plugin zu installieren.
Step 5: Installation des Touch-Display-Plugin
Jetzt wechseln wir wieder in den Browser zurück und installieren das Plugin. In der Volumio-GUI klicken wir:
- auf das Zahnrad
- auf PLUGINS
- auf Search Plugins
- auf Miscelleanea
- auf Touch Display Plugin
- und abschließend auf Install
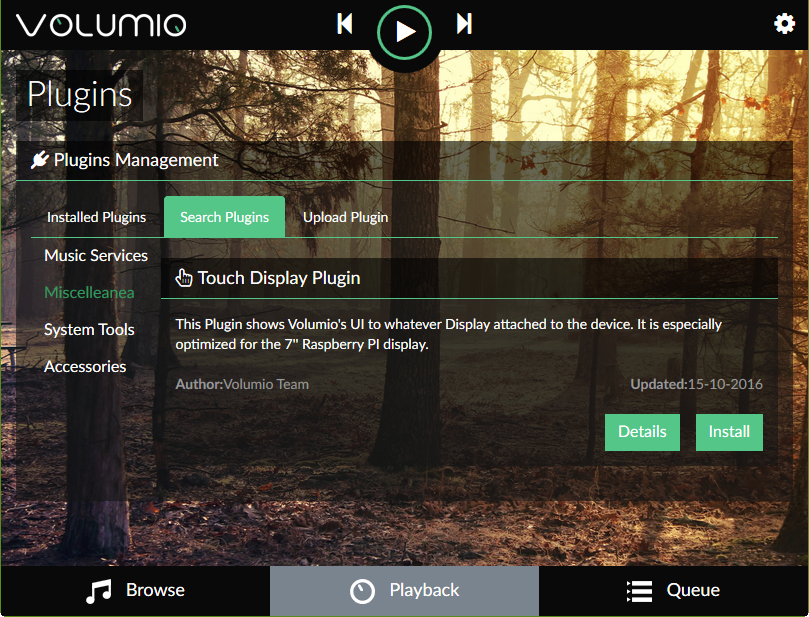
Touch Display Plugin Install
Bei 70% der Installation ist dann bei mir schluss ! Ein Fehler ist bei der Installation aufgetreten!
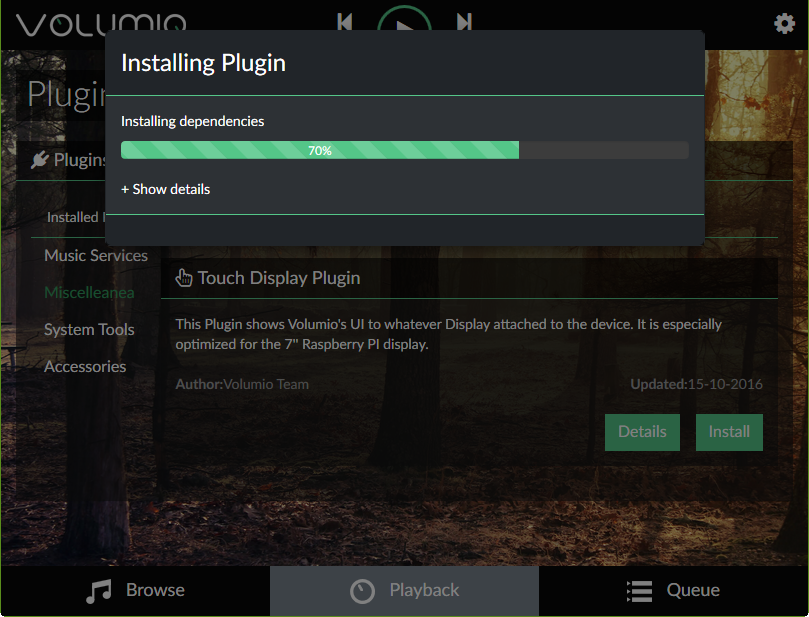
Fehler bei der Installation bei 70%
Sollte bei dir kein Fehler aufgetreten sein, gehe bitte zu Step 6.
Step 5.1: Ein Fehler ist aufgetreten
Grrrrrr, wat nu !
Es gibt Abhilfe. Drücke bitte die ESC-Taste um die Installation abzubrechen. Starte den VoPi über die Volumio GUI neu.
Wechsel nach dem Neustart auf die Konsole und gib folgenden Befehl ein:
sudo dpkg --configure -a
Gib jetzt das Passwort volumio ein. Jetzt erhälst du ein Auswahldisplay um einen Tastatur-Treiber zu installieren.
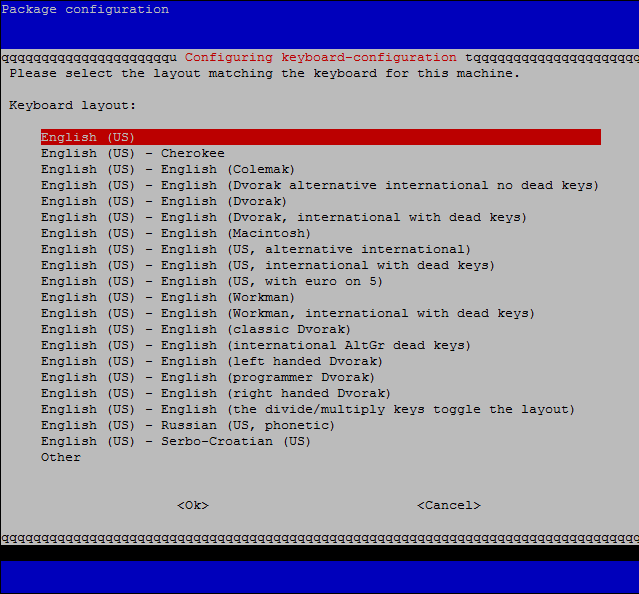
Installation der Bildschirm-Tastatur
Wähle eine Tastatur-Konfiguration aus. Die deutsche Tastatur findest du unter Other und German. Wenn Du eine Konfiguration gewählt und bestätigt hast, läuft ein Skript ab. Achte darauf, dass die Installation ordentlich abgeschlossen wird!
Wechsel zurück in den Browser und in die Plugin-Verwaltung. Sollte hier trotz der fehlerhaften Installation ein Touch-Display-Plugin als installiert angezeigt werden, musst dieses jetzt deinstallieren. Klicke dazu auf Unistall. Starte anschließend zur Sicherheit den VoPi neu!
Installiere jetzt das Plugin neu (gehe zurück zu Step 5).
Step 6: Die Installation war erfolgreich.
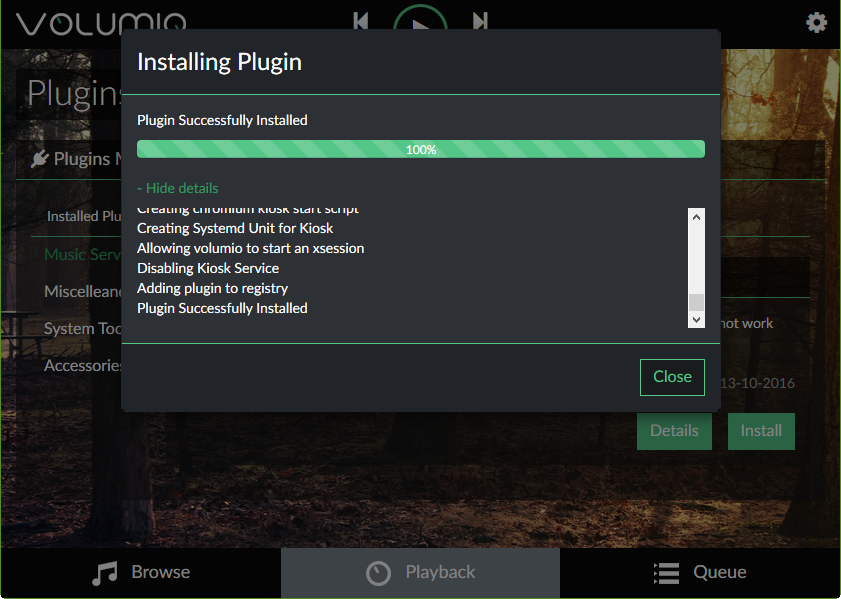
Die Installation war erfolgreich.
Klicke auf Close. Anschließend wird das Plugin in der Liste der Installed Plugins angezeigt.
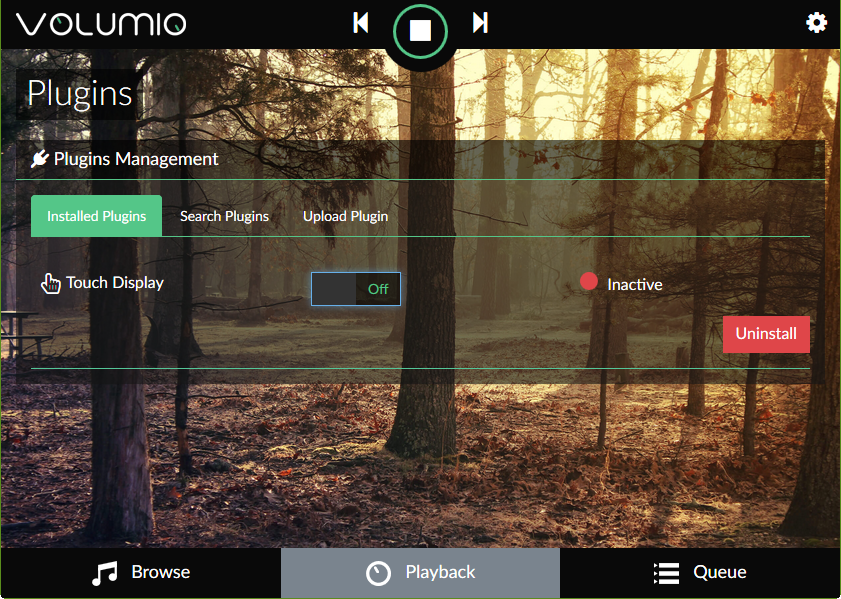
Jetzt das Plugin aktivieren
Durch Klicken auf das graue Feld neben Off wird das Plugin gestartet. Sofort wird eine weitere Volumio-Instanz auf dem Touch-Display angezeigt.
So, jetzt kann ich den VoPi direkt über das Display steuern. Ich schließe jetzt meinen Verstärker an und höre jetzt Musik und wünsche euch viel Spaß.
